Instant Movie lets you quickly create a professional-looking, edited movie, complete with titles, soundtrack, effects, and transitions by using a simple (and quick) step-by-step process. When you create an Instant Movie, Adobe Premiere Elements analyzes your clips (if they have not already been analyzed). It applies Smart Tags as necessary, edits the clips, and applies a theme of your choice. You can personalize the theme by using your own title and ending credits. In addition, you can supply your own music or effects.
- Editing Adobe Premiere Pro
- Adobe Premiere Editing Mode
- Adobe Premiere Elements Review
- Movie Editing Adobe Premiere Elements Adobe
Editing Adobe Premiere Pro
Nov 04, 2020 Basic Video Editing in Adobe Premiere Elements. Premiere Element's Smart Trim identifies poor-quality sections of your media and can delete them all at once. Style choices—People, Action,. Speeding up video is often used in movies or TV shows to generate a comedic effect. If you are using Adobe Premiere Elements to edit your video clips, you can achieve the fast motion or speed up effect easily by following the instructions on the Guided mode.
The analysis option is enabled by default. If you have disabled analysis, smart tags are not used.
Movie themes create movies with a specific appearance. For example, the Wedding Doves theme adds an elegant introduction and conclusion, flying white doves overlay, and wedding background music. The Comic Book theme creates a fun kids party video by adding stylish effects, such as Color Emboss and large artistic fonts in the title. Each theme uses a unique editing style for selecting, trimming, and sequencing clips.
The default duration for a theme is approximately 4-6 minutes. You can use Instant Movie on all of the clips in your movie. Alternatively, use it on a subset to create a montage or special feature at the beginning or end of a DVD.
You can choose various themes. You can apply all of the properties in a theme, or choose to add only a subset. Likewise, you can add a theme to an entire sequence in the Quick view timeline/Expert view timeline. Alternatively, you can choose to add it to only a single clip.
From the Quick view timeline or the Expert view timeline, select the clips that you want to include in your movie. Games to play on mac.
Choose a theme for your movie or download a template. To download and online template for your instant movie:
- Right-click/Ctrl-click the movie theme template.
- Click Download Now to download selected template. Click Download All to download all the templates.
- (Optional) Click the Download In Background button to let the content download in the background while you continue to work in Adobe Premiere Elements.
To preview a movie theme, move the mouse cursor over the theme's thumbnail to see a description, and click the Play button to watch a preview. Click Next.
- Opening and Closing Titles: Opening and closing titles can be multiple lines. However, for best results, keep the opening title to one line.
- InstantMovie: Specifies whether you want to perform an auto edit, which automatically trims the clips and adds them to the project based on their Smart Tags. And whether to analyze clips and apply Smart Tags to them.
- Apply To: Specifies whether to apply the theme to the entire project or to the selected clips in the Quick view timeline/Expert view timeline.
- Music: Specifies whether to use the theme music, your own music (click Browse to locate and open it), or no music. You can select multiple music clips, and they are played in the order selected. Drag the slider between Music/Sound FX and My Clips to set the amount of soundtrack and audio effects used versus the sound from your clips. InstantMovie syncs with the beats of the music, so changing the song can significantly change the results. In addition, changing the song changes the duration of the movie to match the duration of the new song.
- Speed And Intensity: Enables you to control the speed of cuts and amount of effect. Click the triangle beside the Speed And Intensity option and use the slider to adjust the speed of cuts and amount of effect.
- Duration: Specifies the length of the finished movie. Match Music creates a movie to the length of the theme music. This parameter lets you specify the exact length of time by dragging hours, minutes, and seconds. Use All Clips ensures all the selected clips are used and bases the length of time on their duration.
Note: If you specify a duration that is longer than the theme music, the music will loop. If the duration is shorter than the length of the theme music, the music ends with the last clip. What is microsoft excel meaning.
- Sequence: Specifies whether clips are arranged according to the Time/Date stamp or according to the theme's editing rules.
- Theme Content: Specifies which aspects of the theme are included in the final movie. Select or deselect any of the options. If some of your clips have effects already applied, you can choose to keep the applied effects, or remove them and apply the theme's effects instead.
- Render Preview: If this option is enabled, the instant movie is rendered after it is created and placed on the timeline. Rendering improves the frame rate of the movie for playback.
Note:
You can also click Instant Movies from the Premiere Elements start screen to begin creating an instant movie.
When you create an Instant Movie, Adobe Premiere Elements combines all the clips into a single clip. You can break apart this combined clip if you want to edit or replace the individual clips. Use the Replace Clip command to quickly replace one clip with another without having to trim and edit the new clip to fit. Alternatively, change the effects or overlays applied to the clip.
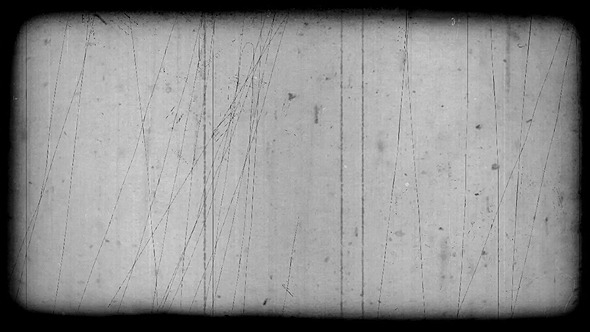
Adobe Premiere Editing Mode

Adobe Premiere Editing Mode
Because an Instant Movie is created using beat detect on the added music clip, changing the Audio clip may not produce a well-synced video.
Adobe Premiere Elements Review
This Guided Edit is a tutorial on adding titles to your video clip. Also, this guided edit teaches you how to choose different fonts, colors, and how to animate your titles.
Movie Editing Adobe Premiere Elements Adobe
To add titles in your video clips using this Guided edit, follow these steps:
This Guided Edit is a walkthrough on adding title to your video clips.
Click Back and Next to move forward or backward in the guided edit's steps.
Click Add media to import the video clip you want to enhance. Ignore if the video clip is already present on the timeline.
Select a template and drag-and-drop it to the timeline. There are several templates available with pre-defined text. Logic studio pro free download mac.
Select from the drop-down list to explore other templates.
To add custom text, select the default text and type in your desired text. Double-click to select the text if the text is not selected.
Double-click the text panel to open it.
You can adjust the font, style, size, and color in the Adjustments panel.
There are various pre-defined styles you can select from. Click the Style tab in the Adjustments bar.
You can animate your text. To add an animation, click the desired animation and select Apply.
