Many a time you want to create a bootable device for your new notebook, Netbook, or laptop. Nowadays, most of the electronic devices come with compactness. This gives rise to a number of notebooks that are manufactured without a CD/DVD drive. In such devices, you have to make use of either a flash drive or a memory card with high storage capacity.
Further here, you can learn to make bootable SD/SDHC card or USB drive for your Windows or Mac computer. Some of the SD cards or SDHC cards come with high storage sizes and are compatible with almost all the relevant devices. But many devices are only compatible with the SD card for booting.
Examples of partitioning layout include MBR (BIOS) and GPT (UEFI). In this article, we show you several ways to create a bootable copy of Windows 10 from an ISO file. An ISO file is a digital replica of a virtual disc, which users will have to make bootable on a blank DVD, USB thumb drive or SD card. If your USB SD card reader looks like a USB flash drive, you should be able to use it as a boot device. Similarly, one of my recommendations for booting from DVDs and CDs for machines that don't have optical drives is to get an external USB DVD reader. Bootable SD Cards and Intel® NUC Intel® NUC products don't allow you to boot directly from SD cards. There are no plans to add this capability. However, the BIOS sees SD cards as bootable if they're formatted as USB-like devices.
Find out the safest way to create a bootable SD card for Mac and Windows. And also learn how to recover data lost while booting.
How to make Bootable SD/SDHC for Mac?
There are a number of simple steps to be followed to create bootable SDHC cards for your Mac OS but it requires an external application. You can also create a bootable SD card on Mac with the help of the terminal. The terminal method doesn't need any external sources. It just requires an SD card to boot your Mac.
- Connect the SD/SDHC memory card to the computer.
- Go to Utility – you can call utility with the help of the finder option of the Launchpad on your computer.
- Select on the SD card and click Erase.
- In Format, select MSDOS FAT from the dropdown. Enter a name in the ‘Name' field. This is optional for the user.
- Click Erase.
- Open the Terminal and go to the location of your system image – enter the appropriate location in command.
- In order to find all the disk drives in the Mac, type – SUDO DISKUTIL LIST – this will display all the connected disks with the Mac system.
- Make sure about the partitions and the identifiers like disk2, disk3, etc. Try to keep the number of partitions to be just one.
- To unmount the drive type; SUDO UMOUNT DISK2
- To unmount the subpartitions type; SUDO DISKUTIL UMOUNT DISK2p1.
- To make the SD card bootable type in; SUDO DD Bs=4m if= image_name.xyz of dev/disk2
Once you perform the above steps, the command starts executing and then, makes the SD card bootable for Mac operating system.
If you have lost your important data while making the SDHC card bootable. Do not overwrite any information and try to regain all your data from the SD card. Data restoration from SDHC or USB drive is easy with the help of Remo Recover tool. Windows 10 or ios.
Utilize Remo SD Recover software (Windows/ Mac) to easily recover data lost or deleted while booting from SD card or USB drive effortlessly. This tool works with a user-friendly interface and can safely restore more than 300 file formats like photos, videos, raw-images, documents, audio files, Office files, and etc. not only from formatted or corrupted internal hard drive but also from various external devices like USB, external hard drive, SD card, SDHC card and many more. Remo Recover is compatible with all the latest versions of Windows (Windows 10) and Mac (macOS Catalina) operating system.
How to make SD/ SDHC card or USB drive Bootable for Windows?
The steps to make a bootable SD/SDHC card on Windows 10 or its previous versions comprise of some similar steps. This involves the complete formatting of the SD card and then uploading the OS files to make bootable SD card or SDHC card. Follow the below steps to make a bootable SD card or flash drive for windows;
- Connect the SD card or USB drive to your computer – make sure the SD card is empty and you do not have any valuable data on it.
- Go to Command prompt – In order to do that, go to Start menu and type cmd and hit Enter.
- Go to diskpart – To do that, go to start menu and type diskpart and press Enter.
- In the new window, type; list disk – the window should be system32/diskpart.
- From the list of the disks that your computer has, look for your SD/SDHC card. You can refer to the memory space of the disks to identify your SD card.
- Type; select diskX – the name of the disk you want to use i.e. the SD card.
- Type; Clean
- Type; Create Partition Primary
- Type; Active
- Type; Format Fs= NTFS Quick
- Type; Assign
- Type; Exit
- Now, mount your ISO file of Windows – Right-click on the image and select mount.
- Run the following commands:
- G: CD BOOT – G is the iso file drive letter.
- BOOTSECT.EXE/NT 60 F – F is the SD card or the drive letter for SD/SDHC card.
- Copy all the files from the ISO image to the memory card.
- Your SD/SDHC card is now in bootable mode, you can restart your computer and test the bootable SDHC card.
NOTE: While performing any of these steps double-check what you are selecting and what command you are executing. This is because any small mistake can corrupt your SD / SDHC card file system. Sometimes, you can fix your corrupt SD card in easy ways, but not always. There are chances that your card would become useless permanently. Hence, handle your card carefully. Not only that while using the CMD you might also cause data loss, which can be recovered with the help of Remo the best tool to recover SD card.
Conclusion
Hope this information on how to boot SD card or USB drive on Windows and Mac operating system is going to help you make bootable SD card. In case of any data loss, you can use the Remo Recover tool to restore data from internal or external devices with ease.
- Easily mount SD card as internal storage in Windows 10 by free partition manager software
- Manually mount SD card as permanent storage in Windows 10
Q: How to mount SD card as local drive/internal storage to store data in Windows 10?
'Hi there, have you ever met this issue that a new SD card may not be able to work for saving data in Windows 10/8/7?
I brought a new SD card the other day and today I connected it to my computer which runs on Windows 10, planning to save some important files on it as a backup. But the computer can't access the card. It even warned me that the SD card is not mounted and I must mount it first.
So how can I mount the SD card to use it as a local drive or internal storage for saving files in Windows 10?'
Unmounted SD card, USB or other devices may not be able to work normally as a local storage device in PC or laptop. So how to quickly mount the SD card as permanent storage on Windows PC? Relax! Just follow the offered methods here to mount SD card as internal storage in Windows 10 and make your SD card work for saving files now.
Method 1. Easily Mount SD Card as Internal Storage in Windows 10 by Free Partition Manager Software
A quick and automatic way to mount SD card to work as permanent storage or local drive in Windows PC is to apply professional partition manager software to securely format and mount SD card as internal storage.
You can free download and install EaseUS free partition manager software and apply it to format your SD card to NTFS in Windows 10 with simple steps. After this, you can create a folder in your C drive and mount the SD Card to the folder that you created in C: to use your SD card as permanent storage and save files on it as a local drive by then (refer to step 2 and step 3 in Method 2).
Step 1: Open EaseUS Partition Master. Find your SD card and right-click the partition you want to format and choose 'Format'.
Step 2: Set a new partition label, file system (NTFS/FAT32/EXT2/EXT3), and cluster size to the selected partition, then click 'OK'.
Step 3: Click 'OK' on the pop-up window to continue.
Step 4: Click the 'Execute Operation' button on the toolbar, then click 'Apply' to start formatting your SD card.
In addition to mounting SD or other USB cards, EaseUS Partition Master provides other one-stop partition and disk management solutions for your Windows computer, for instances:
- Resize/move partitions (the Pro version allows to move space from D drive to C drive), create, format, delete, and merge partitions
- Copy and clone an entire disk to another even the target partition is smaller than the source
- Convert a logical partition to primary or primary partition to logical, FAT to NTFS partition, MBR disk to GPT, or GPT disk to MBR
- Completely wipe out all the data on the hard disk to prevent information from being leaked or recovered
Method 2. Manually Mount SD Card in Windows 10
Windows fat format. The other way that you can try is to manually mount SD card in Windows 10 with the below steps.
Step 1. Format the SD Card to NTFS
- Update and install the latest Windows drivers
- Connect unmounted SD card to Windows 10 PC with a card reader
- Open 'This PC' > Right-click on SD card > 'Format'
- Format to NTFS and click OKto confirm
Step 2. Create a Mount Point
- Open This PC and go toC: drive> Create a new folder and name it as SD card
Step 3. Mount the SD Card
- Search diskmgmt in the Search bar and open 'Disk Management'
- Right-click mounted SD card and select 'Change Drive Letters and Path..'
- Click 'Add', select 'Mount in Following Empty NTFS' folder and click 'Browse'
- Go to C:SD card and click 'OK'
Step 4. Add SD Sard into the Libraries
- Open 'Libraries' > Click on 'Documents'
- Click 'Manage' on the top of the window > Click 'Add' when you see a window called 'Documents Library Locations'
- Go to C:SD card and click 'Document' folder > 'Include folder'
- Set the SD card as the default location to save data by right-clicking on the folder you've added and select 'Set a default save location'
- Repeat the process for other libraries.
After this, you can use the mounted SD card as a permanent storage device in Windows 10 and save files on it now.
Conclusion
Linux Sd Card Boot
This page covers the two most common ways to help you mount SD card as internal storage in Windows 10. You can use these two approaches to out any removable storage devices on Windows PC or laptops.
As you see, EaseUS partition master free version enables you to mount SD card in Windows 10 with a few clicks without any effort or complicated operations. What's more, it offers you a lot of free options on disk/partition management to resize, clone, convert, delete partitions, and organize hard drive to enhance system performance. If you are looking for a professional partition manager tool, don't miss it,
Mount SD Card as Internal Storage Windows 10 FAQs
If you also have the following questions related to using an SD card for PC storage, get help here.
1. How do I use my micro SD card as internal storage Windows 10?
To use Micro SD card as internal storage in Windows 10, you need to first format the SD card to NTFS, create an SD card, then, mount the SD card in Disk Management
2. Can I use SD card as internal memory on laptop?
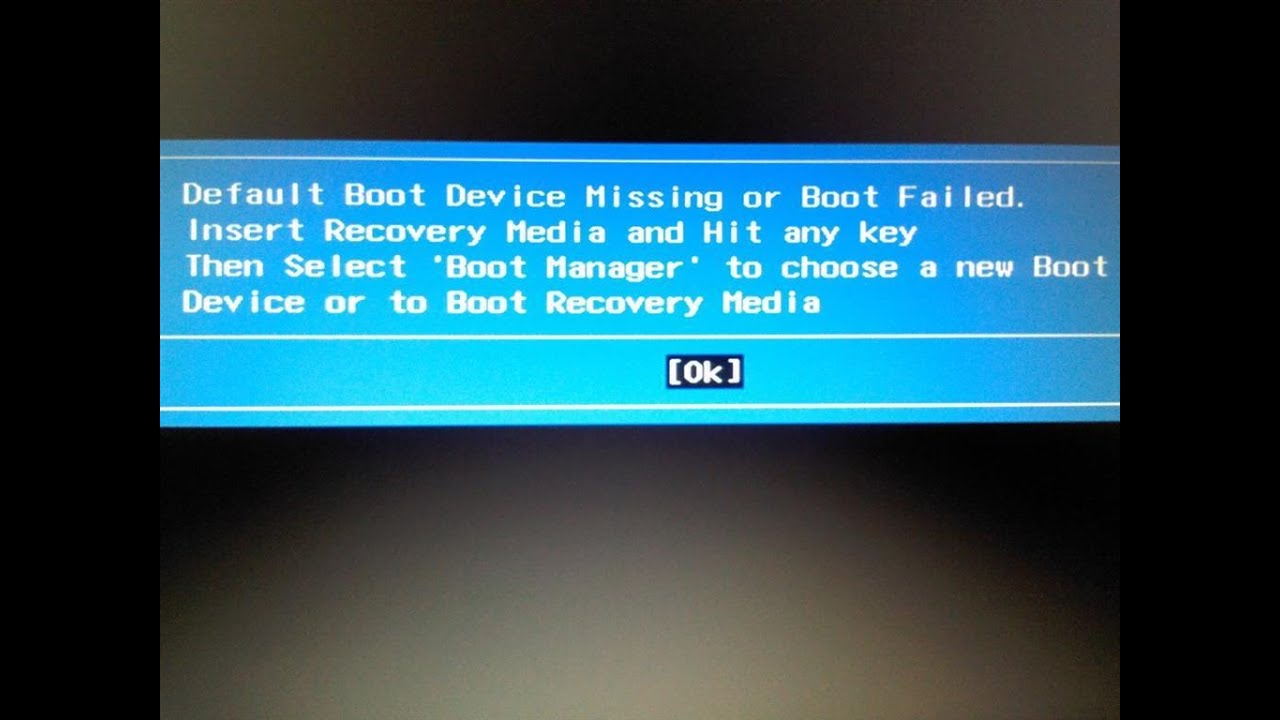
Ubuntu Boot Sd Card
Yes, large Windows laptops provide a slot for a Micro SD card. You can insert the SD card into your laptop and leave it there all the time. Or you can take a specific way to use SD card as internal memory on laptop.
Find My Sd Card Drive
3. Should I use my SD card as portable storage or internal storage?
If you frequently change cards, choose portable storage, use SD cards to transfer content between devices, and don't download many large applications. If your device storage space is always full and you want to use SD card to extend the storage space of your PC or laptop, you can select internal storage.
Can You Boot Windows From Sd
4. How do I mount my SD card as a disk drive?
To mount SD card as internal storage on Windows 10, you have to methods to complete. One is to use EaseUS partition management software to easily mount SD card in Windows 10 with a few clicks, and the other is to manually format and mount SD card by Disk Management.
